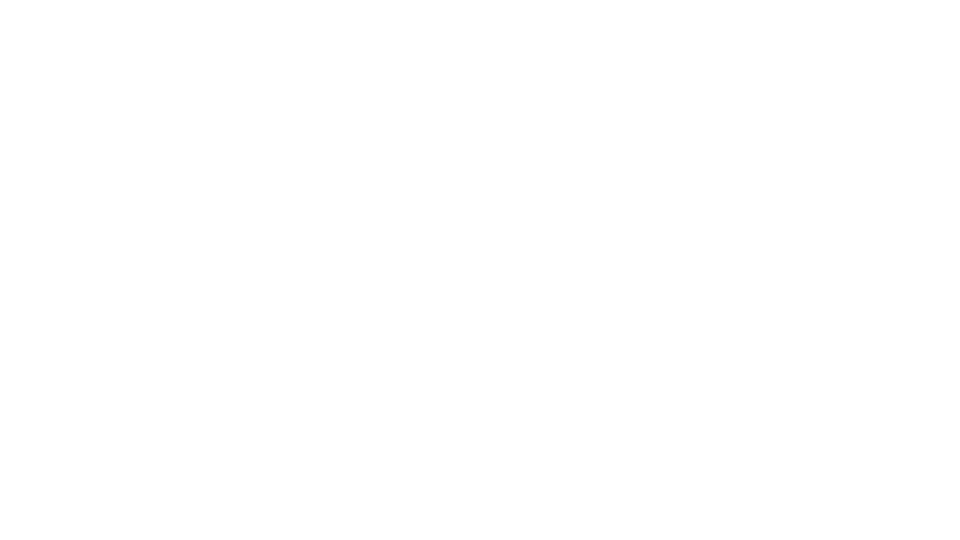10 Trucos para los usuarios de iPhones y iPads
1 0 Trucos para los usuarios de iPhones y iPads. Cada vez más gente utiliza tabletas y teléfonos inteligentes. Sin embargo, muchos no pasan de las funciones básicas y desconocen las ventajas que sus equipos pueden ofrecer. Esta situación fue advertida por Katherine Boehret, de Wall Street Journal, quien elaboró un listado de con 10 cosas que los usuarios quizás no sepan que pueden hacer su iPhone y su iPad:
0 Trucos para los usuarios de iPhones y iPads. Cada vez más gente utiliza tabletas y teléfonos inteligentes. Sin embargo, muchos no pasan de las funciones básicas y desconocen las ventajas que sus equipos pueden ofrecer. Esta situación fue advertida por Katherine Boehret, de Wall Street Journal, quien elaboró un listado de con 10 cosas que los usuarios quizás no sepan que pueden hacer su iPhone y su iPad:
1. Acceda a las aplicaciones directamente
La mayoría de la gente tiene su iPhone configurado para mostrar algunas notificaciones instantáneas, que pueden aparecer en la pantalla incluso cuando el teléfono está bloqueado.
Para abrir estos mensajes, no hace falta deslizar el dedo sobre la flecha para desbloquear el teléfono y luego abrir la aplicación.
Si el aparato no esté protegido por un código de seguridad de cuatro dígitos, se puede deslizar el dedo de izquierda a derecha sobre la notificación para abrir la aplicación en la cual apareció el mensaje.
Para quienes usen una contraseña, el teléfono les pedirá que la ingresen luego de mover el dedo sobre la notificación.
2. Dé un golpe para subir
Dele un descanso a su dedo índice de tanto desplazamiento hacia arriba para volver a la parte superior de la página, recomienda la nota del WSJ.
¿Cómo se puede hacer para cumplir el mismo objetivo más velozmente? Dé un golpe con su dedo en la barra de estatus -donde aparecen la hora y la duración de la batería- en el borde superior de la pantalla del iPhone o el iPad y saltará al comienzo.
Esto funciona con sitios web, e-mail, contactos y muchas otras aplicaciones.
3. Atajos del teclado
Apretar botones en un teclado de vidrio tiene sus desventajas, pero algunos atajos podrían mejorar la experiencia.
Toque y mantenga presionado el botón de “Crear mensaje nuevo” en mail para que aparezcan automáticamente todos sus borradores de correo electrónico guardados.
Y en lugar de cambiar al teclado de números y luego volver a cambiar al teclado de letras, toque y mantenga el dedo sobre la tecla “123″, y luego arrástrela a un número para seleccionarlo. Cuando levante el dedo del número, el teclado de letras volverá a aparecer.
Cuando ingrese una dirección de correo electrónico, mantenga presionada la tecla de punto para ver la terminación de otras direcciones.
Agregue emoticones a su teclado yendo a: Configuración, General, Teclado, Teclados Internacionales, Agregar teclado nuevo, Emoji.
Cuando ingrese una dirección de Internet en el navegador, mantenga presionada la tecla .com para ver otras terminaciones de URL, como .org y .edu.
Puede dividir el teclado de la pantalla del iPad en dos para poder tomar el aparato con las dos manos y escribir con los pulgares. Esto se activa automáticamente, aunque quizás no lo sepa. (Para estar seguro, vaya a Configuración, General, Teclado y Teclado partido).
4. Vaya más rápido de una aplicación a otra
El iPhone y el iPad pueden tener muchas aplicaciones funcionando a la vez. Y hay atajos para pasar de una a otra sin ir a la pantalla de inicio.
Presione dos veces el botón de Inicio (el botón físico debajo de la pantalla) para ver una bandeja de aplicaciones y deslice el dedo hacia la izquierda para verlas. Elija una para ingresar.
En el iPad, también se puede llegar a este punto poniendo cuatro dedos sobre la pantalla y deslizándolos todos juntos a la vez hacia arriba. Si tiene dudas, vaya a Configuración, General, Gestos multitareas.
5. Capture pantallazos
Si ve algo en la pantalla de su aparato pero no sabe cómo guardar la imagen, presione el botón de Inicio y el botón de encendido/apagado (en el borde superior derecho) a la vez para tomar una foto. Los archivos se almacenan con las otras fotos.
6.Deslice para buscar
Una forma de encontrar aplicaciones rápidamente es deslizar el dedo de izquierda a derecha en la pantalla de inicio. Esto revela un cuadro de búsqueda en el que puede escribir el nombre de cualquier aplicación para acceder directo a ella.
También sirve para buscar contactos, e-mails, notas en el calendario, mensajes de texto y otras cosas.
7. Lea sitios web con más facilidad
Deje de esforzarse para leer páginas web con mucha información en la pequeña pantalla del iPhone.
En lugar de eso, toque el botón Lector, ubicado en la barra de URL en la parte superior de una página web, y verá una versión de texto mucho más clara.
Aún mejor: esta opción esconde los avisos y también sirve para la iPad. Pero hay una desventaja: no funciona en todos los sitios.
8. Una cámara más inteligente (iPhone)
Si alguna vez deseó que la cámara de su iPhone tuviera un botón físico para tomar la foto, no busque más. El botón para subir el volumen del teléfono también funciona como disparador cuando está abierta la aplicación de Cámara.
Y no se olvide del atajo para usar la cámara sin desbloquear el iPhone. El botón se encuentra abajo a la derecha en la pantalla de inicio.
9. Marco digital para fotos (iPad)
Ponga su iPad a trabajar como un portarretrato digital para ver una presentación de fotos. Toque el ícono de Marco de foto, que aparece a la derecha de la barra para desbloquear.
Las imágenes pueden tomarse de todas las fotos o álbumes específicos, eventos o imágenes de ciertas caras. Los ajustes se hacen en Configuración, Marco de foto.
10. Modo silencioso o bloqueo de pantalla (iPad)
El mismo botón en el borde derecho de su iPad que bloquea la pantalla en modo vertical u horizontal puede funcionar también como botón para quitar el sonido.
Cambie la función automática de bloqueo que tiene este botón en Configuración, General, Usar botón del costado para: Bloquear rotación o Sin sonido.