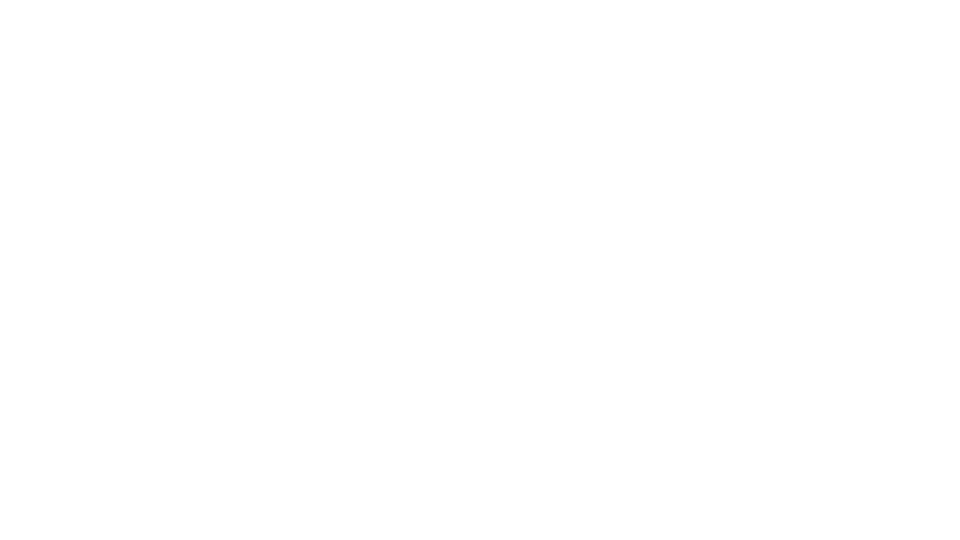11 trucos para Safari en iOS para usuarios novatos (y no tan novatos)

Safari es una de las apps de serie de iOS y OS X más utilizadas a diario por millones de personas. Al mismo tiempo, esconde tantas funcionalidades que resulta difícil conocerlas todas. Si acabas de dar el salto desde otra plataforma, seguramente le hayas consultado a un amigo o conocido por los típicos trucos para el navegador de Apple.
Hace unos meses le echamos un vistazo a los 61 atajos de teclado, perfectos para usuarios novatos de OS X. También vimos 13 apps poco conocidas de OS X que se volverían imprescindibles en tu día a día. Ahora toca revisar todo lo que Safari para iOS y OS X puede hacer por ti.
Safari en iOS, sus 11 mejores trucos
Solicitar la versión escritorio de una web

A veces, las web pensadas para móviles y tablets no nos muestran todas las opciones a las que uno está acostumbrado en la versión escritorio. En un caso reciente, estaba comprando un billete de autobús desde el iPad cuando me di cuenta de que no me aparecían las mismas opciones para introducir descuentos.
La solución se encuentra en el mismo navegador. Cuando estemos en una página con versión móvil o tablet, deberemos presionar la barra de dirección. Al hacerlo, se desplegará el menú de favoritos y podremos modificar la URL con el teclado que aparecerá en pantalla.
A continuación, hay que deslizar el dedo hacia abajo en la zona de favoritos hasta que se despliegue un menú oculto que diga «Versión de escritorio». Puedes probarlo con Applesfera desde el iPhone yverás cómo se carga el sitio completo.
Bonus: desde el mismo sitio puedes añadir una página a favoritos.
Activar el modo lectura

Si te suelen gustar las versiones de escritorio, el modo lectura te ayudará a leer mejor esos artículos con letra diminuta. Cuando estés leyendo uno, a la izquierda de la caja de direcciones te apareceráun símbolo con cuatro líneas horizontales. Si lo presionas, se cambiará al color negro activando el modo lectura.
Con este modo podrás leer los artículos a un tamaño de fuente razonable. Al mismo tiempo, despejará el artículo de publicidad y otras distracciones. La pega es que a veces no integra todas las fotografías o vídeos de la mejor forma, por lo que puedes llegar a perdértelos.
Leer un artículo offline y añadir a la lista de lectura
Cuando nos vamos de viaje, no siempre tenemos cobertura para distraernos con artículos interesantes. Lo cual puede hacer muy largo el trayecto en tren, avión o coche. Safari viene al rescate siempre que seamos previsores.
Para leer un artículo offline tenemos que haberlo guardado en la lista de lectura. Hay que seleccionar el botón situado en el medio del menú inferior de Safari en el iPhone o arriba a la derecha en el iPad (una caja con una flecha que sale de ella). Ahí se desplegará un menú con un montón de opciones. Elegiremos el símbolo de las gafas de ver, el cual añadirá la URL actual a la lista de lectura.
Posteriormente, no tendremos más que acceder al menú de marcadores de Safari (el símbolo de libro abierto) y entrar en el apartado con el símbolo de las gafas de leer.
Enviar una página por AirDrop

Una opción poco conocida pero muy útil cuando queremos compartir una web con alguien de manera rápida y sin salir de Safari. En el menú de compartir que veíamos antes, veremos un apartado llamado AirDrop.
Para utilizar esta opción, ambos dispositivos deben encontrarse con el WiFi y la conexión bluetooth activadas. Veremos cómo aparece el nombre del propietario del otro dispositivo, lo seleccionaremos y se cargará automáticamente la web.
Personalizar el menú compartir

iOS 8 trajo consigo una gran cantidad de novedades, entre ellas, que las apps de terceros pudieran compartir contenido entre sí sin dificultades. Ahora, con Safari se pueden enviar URLs a las apps adaptadas de forma directa.
Ahora que esta opción existe, podemos enviar direcciones web a apps como Evernote, Facebook Messenger o WhatsApp. También puede que ante la abundancia de opciones queramos utilizar unas y otras no. E incluso reordenarlas. Para ello, accederemos al menú compartir y donde aparecen todas las apps nos desplazaremos a la derecha del todo hasta ver un «Más». Desde ahí podremos personalizar todas las opciones.
Reordenar pestañas

Tanto en el iPhone como en el iPad se pueden reordenar las pestañas y moverlas como queramos. Hay que acceder a ellas desde el botón Pestañas (abajo a la derecha en el iPhone; arriba a la derecha en el iPad), mantener pulsada una de ellas y desplazarla donde queramos.
Sincronización de las pestañas de Safari con iCloud
Una de las grandes ventajas de Safari es su sincronización con iCloud. Con esta funcionalidad,podemos ver qué pestañas tenemos abiertas en nuestros dispositivos desde cualquiera de ellos, además de poder abrirlas. Por ejemplo, en el iPad podremos ver las pestañas abiertas en nuestro Mac y iPhone.
Como añadido, si deslizamos una de ellas hacia la derecha aparecerá la opción para eliminarlas en remoto. Muy útil cuando tienes muchas abiertas y toca hacer limpieza desde otro dispositivo.
Llavero de iCloud
Una forma cómoda y segura de guardar nuestros nombres de usuario, contraseñas y tarjetas de crédito que utilizamos en los diferentes servicios web. El llavero de iCloud te permite autorrellenar los datos de acceso y de pago en las páginas web que deseemos, eliminando la incomodidad de tener que estar introduciéndolos constantemente.
Para activar esta opción debemos ir a Ajustes > iCloud y activar el llavero de iCloud. Se te pedirá que crees un código de seguridad de 4 dígitos para poder activarlo en otros dispositivos con los que compartir esta información. Cuando un dispositivo nuevo sea autorizado, llegará una notificación al resto de dispositivos que compartan esta característica.
Limitar el acceso a páginas de internet

Muchos padres pueden desear limitar el acceso a determinadas páginas web en los dispositivos de sus hijos. Para ello, hay que acceder a Ajustes > General > Restricciones y activarlas. A continuación, iremos a Safari donde podremos limitar el acceso e incluso restringirlo al listado de webs concreto.
Ver pestañas cerradas recientemente
Muy útil si hemos cerrado una pestaña sin querer o que deseamos recuperar. Mantendremos presionado el símbolo «+» de Safari hasta que se despliegue un menú con las pestañas que hemos cerrado hace poco.
Cambiar el buscador por defecto

Aunque en español Google sigue siendo el mejor buscador del momento, podemos cambiar el que utilizamos por defecto en Safari cuando queramos. El listado de motores de búsquedas disponible incluye a Google, Bing, Yahoo y DuckDuckGo, el último en añadirse a este selecto «club».