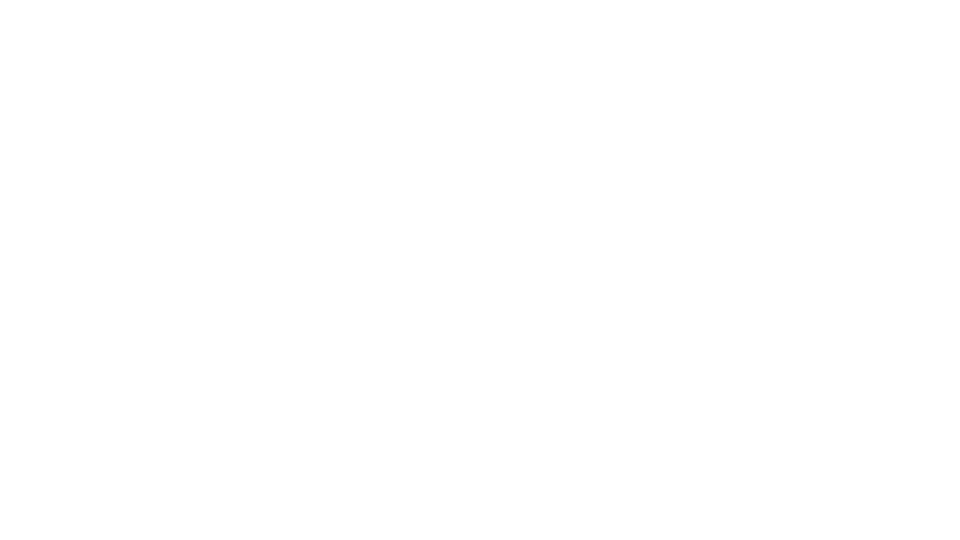Como guardar las conversaciones, fotos y archivos de WhatsApp en la computadora
 Quien tenga un smartphone y no use WhatsApp que levante la mano. Cada día estamos más enganchados a una de las utilidades de mensajería push más populares del momento.
Quien tenga un smartphone y no use WhatsApp que levante la mano. Cada día estamos más enganchados a una de las utilidades de mensajería push más populares del momento.
Si no quieres perder tus conversaciones y archivos enviados / recibidos te enseñamos cómo guardarlos para poder recuperarlos a posteriori desde el propio WhatsApp de Android y, además, os ofrecemos la posibilidad de copiar las conversaciones y chats a tu PC, enlaces y fotografías incluidas.
Lo primero de este proceso es realizar una copia de seguridad local, por lo que pudiera pasar, en caso de que la aplicación WhatsApp dejase de funcionar, podemos crear una copia de seguridad en laSD del historial de nuestras conversaciones.
Para ello tenemos que Abrir la Configuración ir al apartado Más y posteriormente pulsar Copia del historial de chat. De esta manera tendremos en nuestra tarjeta SD (Directorio de la tarjeta SD/Whatsapp/Databases/).
Es recomendable guardar los dos archivos de ese directorio en tu PC, de hecho, no es mal consejo guardar una copia del directorio Whatsapp de la SD, en el que el subdirectorio Media alberga todos los archivos enviados / recibidos.
Si tratas de instalar WhatsApp en un nuevo móvil (hay que copiar los archivos a la carpeta Whatsapp/databases de la SD), o simplemente reinstalarlo en el mismo, llega un punto en el que al introducir tu nick la aplicación detecta la copia de seguridad y nos pregunta si queremos restaurarla. La respuesta debería ser que sí, si queremos tener los mensajes y conversaciones antiguos.
Este proceso está bien, pero claro, necesitamos un móvil Android para llevarlo a cabo.
¿Qué os parecería si pudierais tener una copia de seguridad de vuestros mensajes, conversaciones e imágenes disponibles desde vuestro PC?
Ahí es donde queremos llegar con la siguiente guía. Si realizas correctamente los pasos, dispondrás al final de un archivo HTML en el que estarán contenidas las conversaciones en modo tabla, con la hora, archivos adjuntos, etc.
Requisitos:
- Smartphone Android rooteado con WhastApp instalado
- Python en tu ordenador (descargar)
- La App Ghost Commander en tu Android, que es gratuita y nos permite acceder en modo Root a la raíz.
- El ZIP WhatsApp Extractor 1.2
Pasos a seguir:
- Necesitamos acceder al directorio /data/data/com.whatsapp/databases desde nuestro smartphone para lo cual abrimos Ghost Commander y lo configuramos en Modo Root, activando las opciones dentro del menú Avanzado en Configuración: Show root and mount items y tambiénModo root.
- Tras ello navegamos hasta ese directorio, donde nos encontraremos con los archivos msgstore.db ywa.db. Estos archivos los copiaremos a la tarjeta SD para posteriormente poder pasarlos al ordenador.
- Extraemos el archivo ZIP WhatsApp Extractor en nuestro ordenador, donde queramos. En nuestro caso lo hemos extraído por comodidad en el Escritorio – WhatsApp.
- En este punto deberías tener instalado Python, si no, usa el enlace de requisitos e instálalo. Necesitamos los archivos que hemos pasado al móvil a la SD en el ordenador, para ello, puedes conectar el móvil, mandarlos por email, etc. Una vez los tengas los copias al directorio de WhatsApp Extractor y sobreescribes los archivos existentes.
- Dentro de ese directorio existen subdirectorios y tenemos un archivo llamadowhatsapp_xtract.bat que ejecutaremos y comenzará el proceso de extracción de nuestras conversaciones, contactos, chats y archivos.
- Una vez finalice el proceso se abrirá el navegador de nuestro PC con una serie de tablas que reflejan nuestras conversaciones, incluyendo los archivos enviados y recibidos.En este punto hacemos notar que hay dos enlaces, online y offline, WhatsApp almacena durante un tiempo -3 semanas- los archivos que enviamos, tras ello los borra, por lo que si no los descargaste no estarán disponibles. Por ello os animamos a que copiéis el directorioMedia de dentro de la carpeta WhatsApp en la SD del teléfono al directorio de WhatsApp Extractor.
- Esa página que muestra el navegador será el archivo html que estará guardado en el directorio de WhatsApp Extractor y que comenzará con vuestro número de teléfono en formato internacional.